でも、ふと手が空いてしまう時ってありません?
などなど。
そんな時にブログの記事をちょこちょこっと書くことが出来たら最高じゃないですか。
もし会社から仕事の合間にブログ書いても良いよって言われたら、仕事はもっと効率的に終わらせるように頑張ると思うんです。
大抵の企業では仕事中にブログを更新したり、記事を書いて持ち出すのはなかなか難しいと思います。昨今は情報漏洩問題などあり、監視が厳しいですもんね。
周りからは真面目に仕事してる様に見えつつ、会社のインターネットやメールの履歴には残らず、かつ、USBなどの外部記憶媒体を経由しない。
そんな感じで仕事中に記事を書いて持ち出しす方法は無いものか。
長い試行錯誤の結果、ついにその手法を編み出すことに成功しました!
手順
先に結論から申しますと、パソコンで書いた文章をスマホのカメラで撮影して、Googleドライブに画像をアップして、Googleドキュメントで画像を開いて文字起こししよう、という話です!
なーんだ、という人はここで終了です!お疲れ様でした!
詳しく知りたい方、以下にやり方を説明していきます。
準備するもの
【手順1】パソコンで記事を書く
パソコンのメモ帳でもWardでもExcelでも良いので、とにかく文章を書きます。
見出しや段落などの体裁は、後で画像から文字起こしする際に崩れてしまうので、とりあえず文章を書くことに専念してください。
【手順2】書いた記事をスマホのカメラで撮影する
できれば紙に印刷してから撮影した方がキレイに文字起こしできます。
プリンタが無いならパソコンの画面をそのまま撮影します。多少ノイズは入りますが、あとで清書すれば大丈夫。
カメラアプリは音が鳴らない物を使うと周りに気付かれないのでお勧めです。
 シンプルカメラ高画質
シンプルカメラ高画質
カテゴリ: 写真/ビデオ, ユーティリティ
【手順3】スマホからWeb版Googleドライブを開く
Googleドライブはアプリではなく『Web版』を使用してください。アプリだと、後で説明する『Googleドキュメント』に画像を送ることができません。
SafariなどのブラウザでGoogleにアクセスすると、右上に小さな正方形が9個並んだアイコンがあると思いますので、それをタップします。
するとGoogleのサービスがズラリと並びますので、その中から『Googleドライブ』を選択します。
【手順4】Googleドライブに画像をアップロードする
Googleドライブが開いたら、左上に直線が三本並んだアイコンがあると思いますので、それをタップします。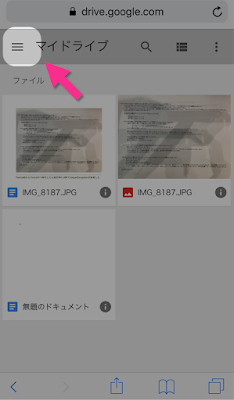
メニューが開いたら、下の方にある『パソコン版』をタップします。

パソコン版のページが開いたら、左上の『新規』ボタンをタップ、『ファイルのアップロード』を選択して、手順2で撮影したブログ記事の画像をアップしましょう。


【手順5】Googleドキュメントで文字起こし
アップロードした画像を選択して、右上にある点が縦に3つ並んだアイコンをタップします。
開いたコンテキストメニューから、『アプリで開く』→『Googleドキュメント』を選択します。
Googleドキュメントで記事の画像が開かれると、なんと画像の下にテキストが出力されてるではありませんか!
あとはテキストをコピーしてエディタに貼り付けて、整形して完了です。
まとめ
実践する場合は自己責任でお願いしますm(_ _)m
私はやってませんよ、仕事中は忙しくてそんな暇無いですし、バレたらと思うと恐ろしいですからね。
でも仕事中にブログを書くことができれば、副業ブロガーでも専業と同じくらいのパフォーマンスを発揮することも可能ですよね!夢が膨らみますよね!
時間がないとお嘆きのツトメビト達よ・・・お試しアレ( ˘ω˘ )
以上


















0 件のコメント :
コメントを投稿